
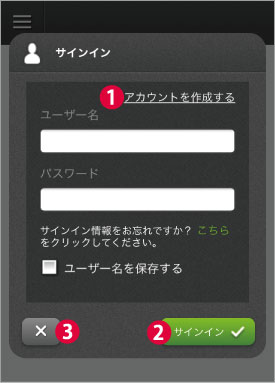 |
初めて利用する方は❶の「アカウント作成する」をタップしてください。 既にアカウントを所持している方は❷の「サインイン」から編集に入ることができます。 ※従来のKpiのユーザー名・パスワードは使用することができませんのでご注意ください。 ❸をタップしてサインインメニューを閉じ、サインインせずにゲストとしてプロジェクトを ※サインインされていない状態では保存機能をご使用できませんのでご注意ください。 |
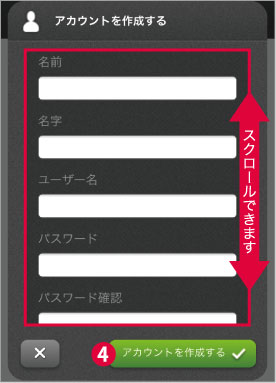 |
アカウントを作成します。 項目を全て記入してから❹の「アカウントを作成する」をタップして登録を完了します。 ※画面はスクロールできますので、下部の項目まで全て記入してください。 |

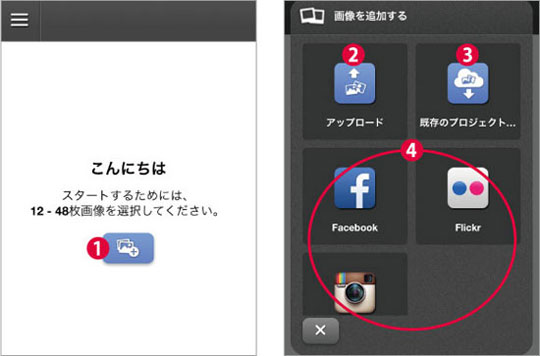 |
❶のボタンをタップして画像を追加する方法を 使用したい画像を複数枚選択、完了してアップ ※アンドロイド端末からアップロードする場合、 |
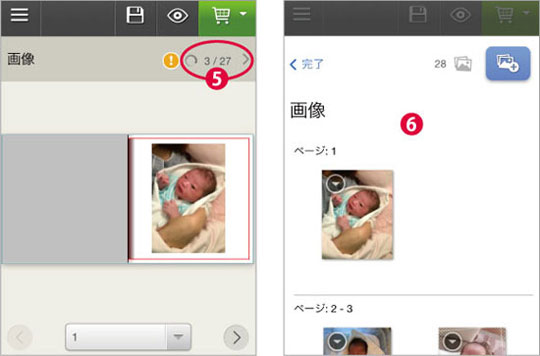 |
編集画面の❺をタップすると❻のアップロード |
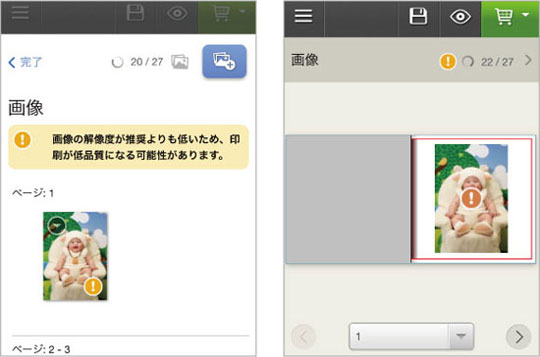 |
※配置した画像の解像度が推奨値より低い場合、 |

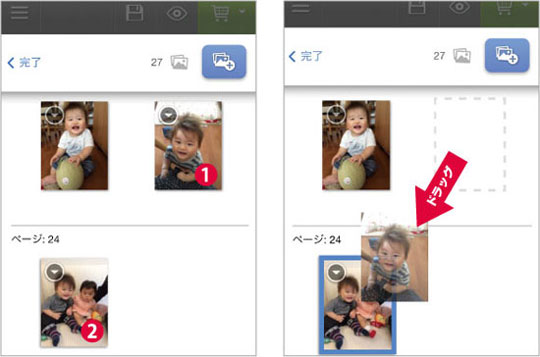 |
画像の一覧画面では配置された画像がページ順 画像の入れ替えは、ドラッグ&ドロップで行う |
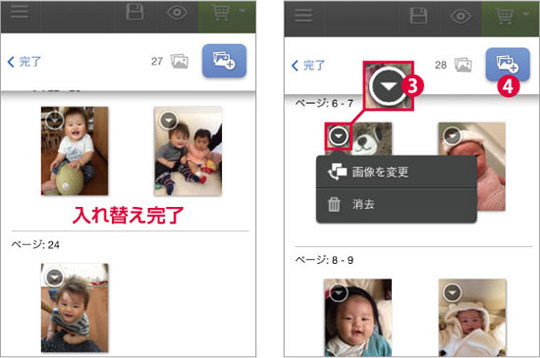 |
画像の変更や削除は、各画像の左上にある❸の 画像の変更を選択すると❺の画面が開くので、 ※❸の「画像を変更」から❺の「新しい画像を 画像を新たに追加したい場合は❹をタップして |
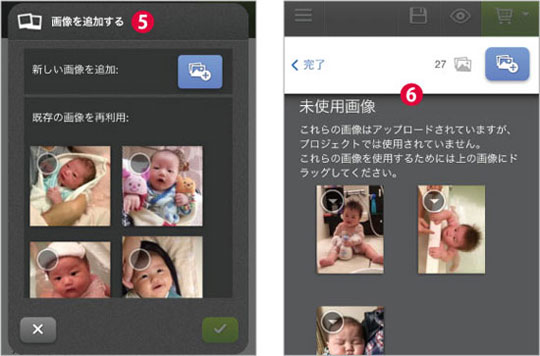 |
画像一覧から削除した画像や「画像を変更」で ※未使用画像にストックされている画像を消去 |

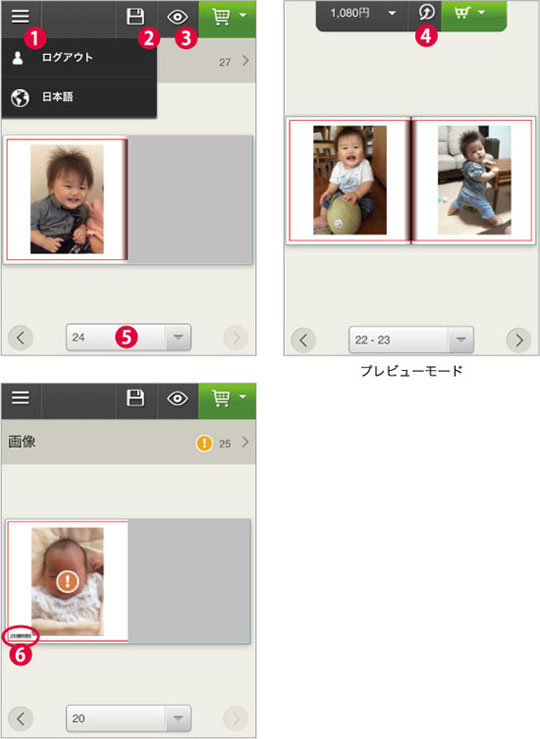 |
❶ログアウト・言語選択 ❷保存 ❸プレビュー ❹戻る ❺ページ ❻バーコード ※❻のバーコードは商品を管理する上で必要な |

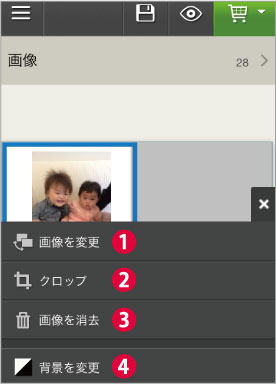 |
編集画面で画像を選択すると画像オプションが表示されます。 ❶画像の変更 ❷クロップ ❸画像を消去 ❹背景を変更 |

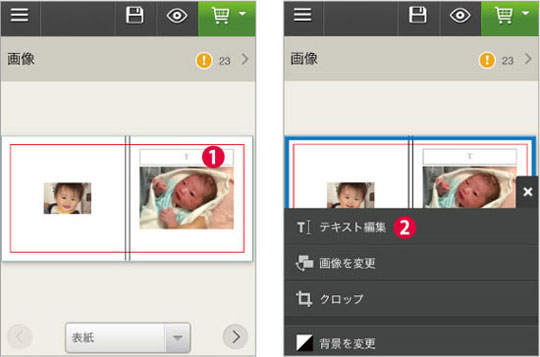 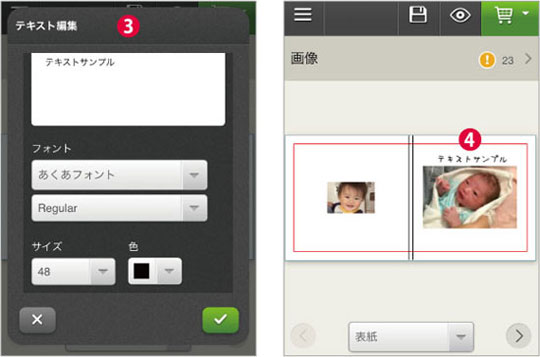 |
「Kぴぃ 糸中綴じ」の表紙には、❶のテキスト 表紙ページをタップしてオプションメニューを ❸のテキスト編集画面が開きますので、文字の ❹がタイトルの挿入例となります。文字は左下 ※テキストボックスの大きさの変更や、移動・ |

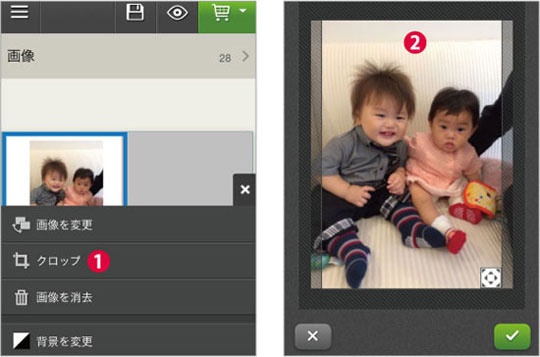 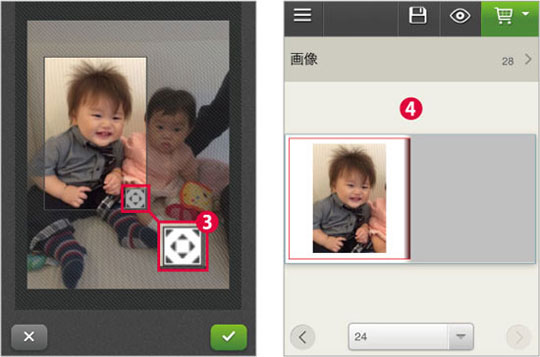 |
編集画面からトリミングしたい画像を選択して ❶の「クロップ」をタップして❷の画面を開き ❸のアイコンをドラッグしてトリミングの範囲 調節が完了したら画面右下のチェックボタンを、キャンセルしたい場合は画面左下の╳ボタンを ❹の画面で、トリミング完了です。 |

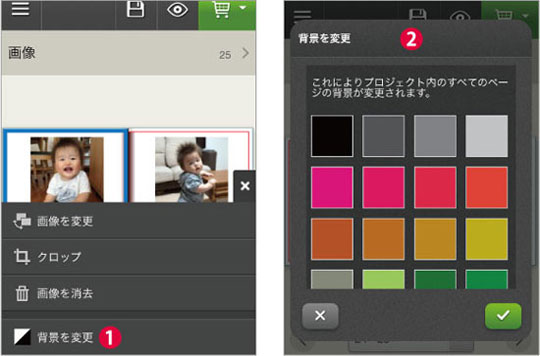 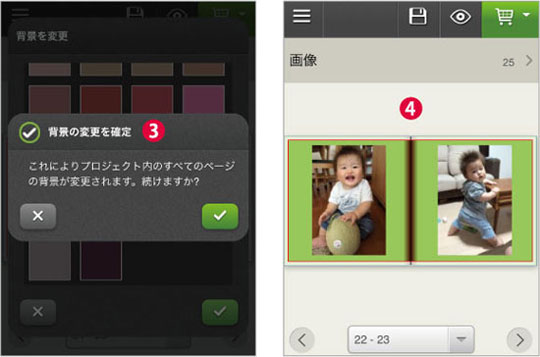 |
編集画面から画像を選択して画像オプションを ❶の「背景を変更」をタップして❷を開き、変 ❸のウィンドウが表示されるので、変更を確定 ❹で背景の変更完了です。 |