
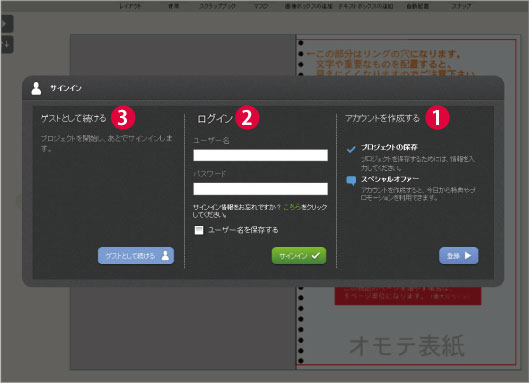 |
初めて利用する方は❶の「アカウント作成する」から 既にアカウントを所持している方は❷の「ログイン」 ※従来のKpiのユーザー名・パスワードは使用するこ ❸の「ゲストとして続ける」からプロジェクトを開始して、後からログインすることも可能です。 ※ログインされていない状態では保存機能をご使用できませんのでご注意ください。 |
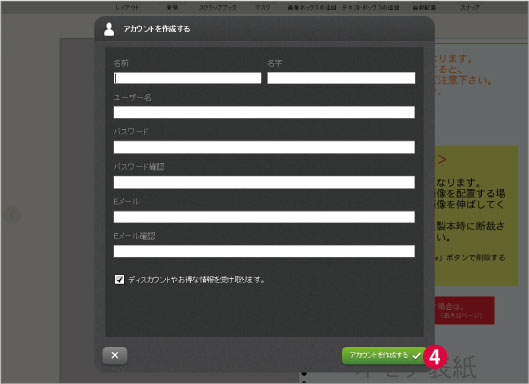 |
アカウントを作成します。
項目を全て埋めていただき、❹の「アカウントを作成 ※登録いただいたメールアドレスに登録完了メールが届きます。 |

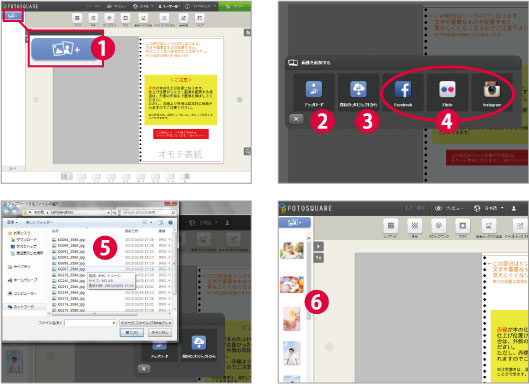 |
❶のボタンをクリックして画像を追加する方法を選択 ❷の「アップロード」のボタンをクリックして、❺の ❹Facebook、flickr、Instagramの画像もアップロー アップロードが完了した画像は❻の画面ように左側に ※ファイル形式はJPEG,GIF,PNGのみです。 ※ファイルサイズは10MB以下でお願い致します。 ※必要な画像のみアップロードしてください。 |

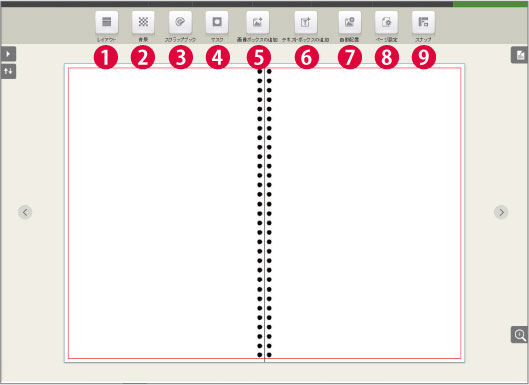 ※スクラップブックが表示されるまで、多少時間がかかる場合があります。 また、画面下に表示されることもありますが、ウィンドウの大きさを変更 したりすると元に戻ります。 ※自動配置で画像を配置した場合、必ずトリミングをご確認ください。 |
❶レイアウト ❷背景 ❸スクラップブック ❹マスク ❺画像ボックスの追加 ❻テキストボックスの追加 ❼自動配置 ❽ページ設定 ❾スナップ |

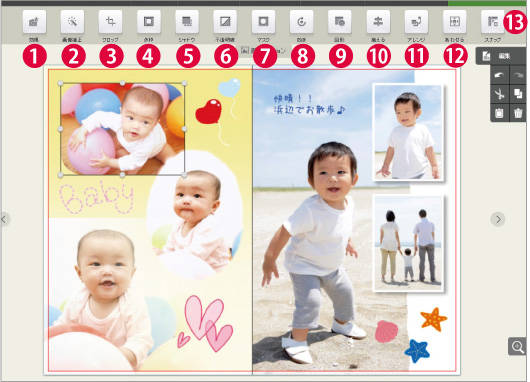 |
❶効果 ❷画像補正 ❸クロップ ❹外枠 ❺シャドウ ❻不透明度 ❼マスク ❽向き ❾図形 ❿揃える ⓫アレンジ ⓬あわせる ⓭スナップ |

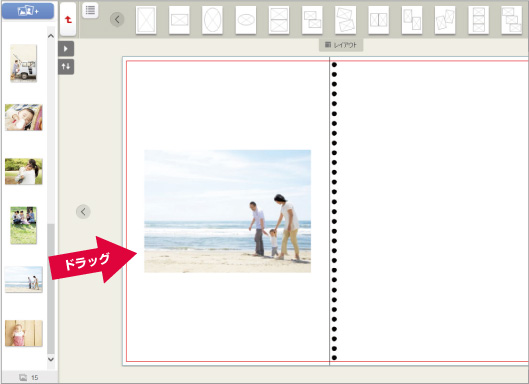 ※配置した画像の解像度が低すぎる場合、画像の上に このまま印刷することもできますが、画質が悪くなる可能性がありますので ご注意ください。 |
使用したい画像を編集範囲内、または画像ボックスに 既に画像が配置されている画像ボックスに別の画像を |

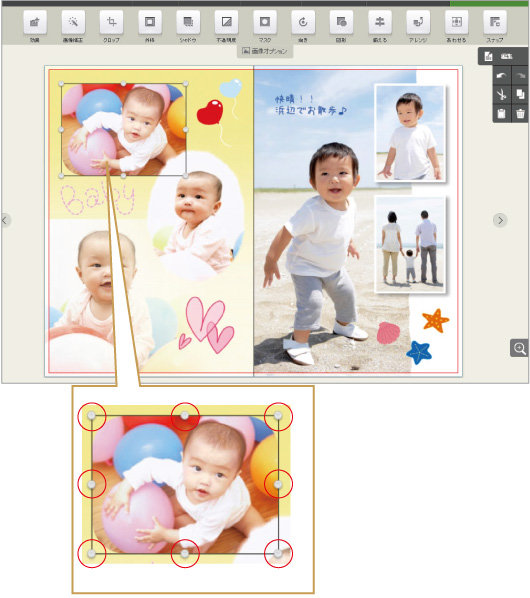 ※画像を拡大しすぎた場合、画像の上に このまま印刷することもできますが、画質が悪くなる可能性がありますので ご注意ください。 |
画像の周りの8箇所の丸い点のうち |

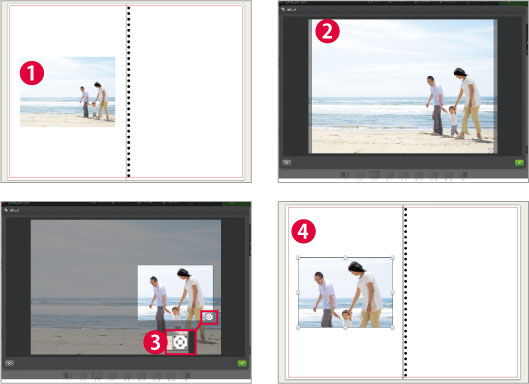 |
❶の画像を、人物中心になるようにトリミングします。 ❷の画面が表示されます。明るくなっている部分が、 ❸のアイコンをドラッグしてトリミングの範囲を調節 ❹の画面で、トリミング完了です。 ※あらかじめ画像ボックスの大きさを調整しておき、 |

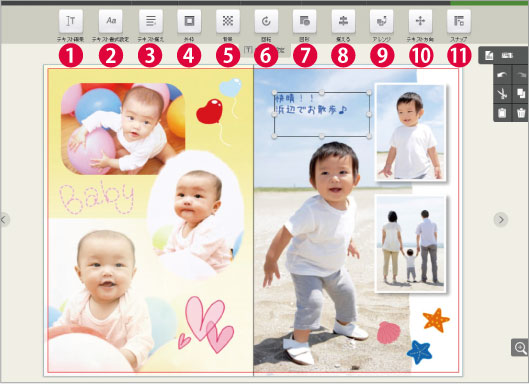 ※入力した文字がテキストボックス内に入りきらずに溢れている場合、 テキストボックスの上に この状態では注文画面に進むことができませんのでご注意ください。 ※フォントの見本は以下のページで閲覧できます。 https://www.web-matsumoto.com/kpi/guide/font.cfm |
❶テキスト編集 ❷テキスト書式設定 ❸テキスト揃え ❹外枠 ❺背景 ❻回転 ❾アレンジ ❿テキストの方向 ⓫スナップ |

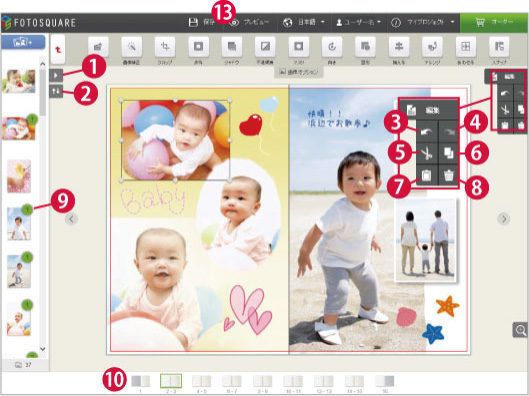
|
❶画像を一覧で確認できます。 ❷画像の並び替えができます。 ❸編集作業を一つ前の状態に戻します。 ❹❸で戻した作業のやり直しができます。 ❺選択したオブジェクトをカットします。 ❻選択したオブジェクトをコピーします。 ❼カット・コピーしたものを貼り付けます。 ❽選択したものを削除できます。(Back spaceキーや Deleteキーでも可能) ❾編集で使用している枚数が表示されます。 ❿ページを表示します。クリックしたページを開くこ とができ、選択ページをドラッグで移動するとページ の入れ替えができます。 ※オーダー前には⓭でプレビュー表示し、必ずページ 順の確認を行ってください。 |
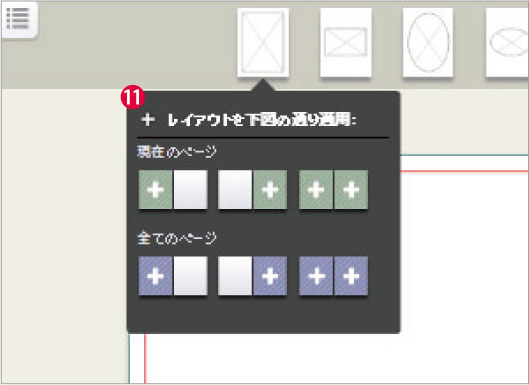
|
⓫レイアウトや背景の配置時に表示されるウィンドウ です。現在開いているページの右片面・左片面・全面、 または全てのページの右片面・左片面・全面の中から 配置させる範囲を選択できます。 |
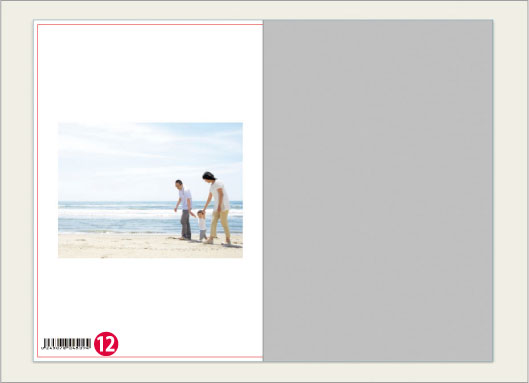
|
⓬弊社で商品を管理するために必要なバーコードです。 (裏表紙と中身の最後のページにあります) ※⓬のバーコードは、商品を管理する上で必要なため 削除することができません。ご了承ください。 |